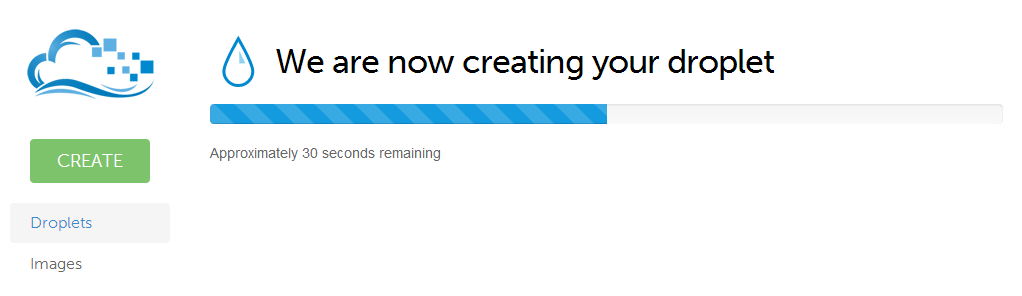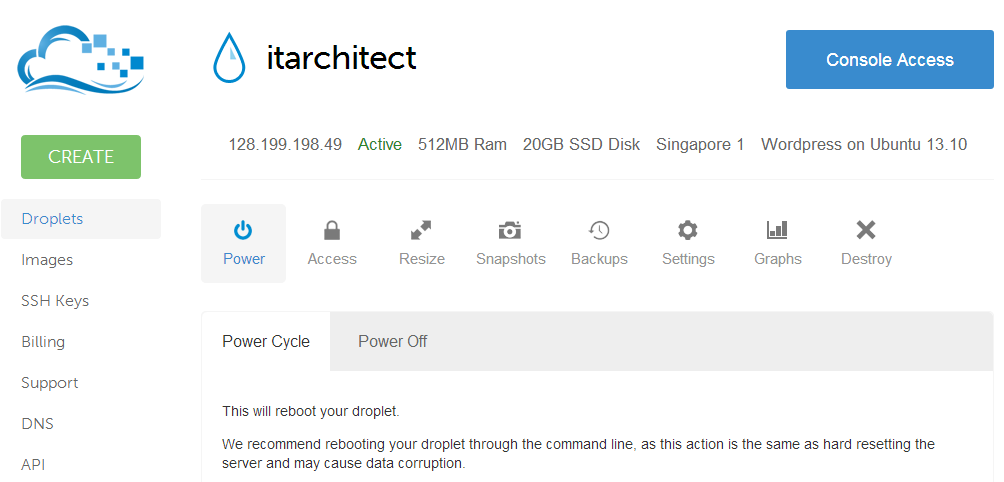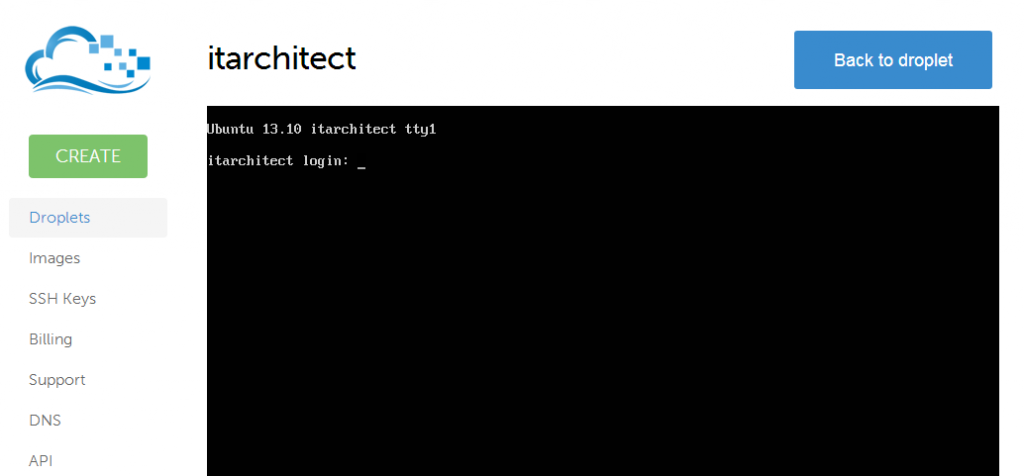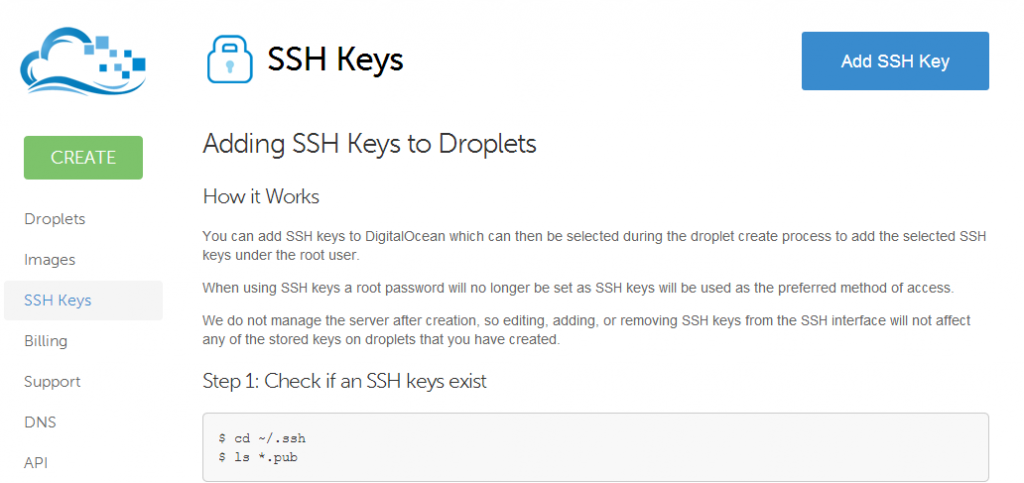雖然 AWS Free Tier 提供 12 個月的免費用量,對於一個小型的博客來說,應該足夠有餘。但一年過後,使用 Amazon EC2 就需要收費了。我做了一個粗略的計算,如果不用 Reserved Instance,平均每月消費就需要 $15 美元,如果使用三年計劃 High Utilization Reserved Instance,就大約可以把月費降至 $9 – $10 美元,但這只是根據現時博客低瀏覽量估算,由於 Amazon 有許多隐藏消費,例如網絡傳輸、磁碟 I/O 都是按量收費,萬一將來博客瀏覽量上昇,就好難預算維持 VPS 的總成本了。
Digital Ocean – SSD Cloud Provider
所以自從架起博客以來,我就一直有留意 Amazon EC2 以外的選擇,看過了 Microsoft Azure、Rackspace、IBM softlayer、Google Cloud 等,它們的 Pricing Model 大都大同小異,收費水平也差不多。畢竟它們都是給予企業使用的 Cloud Solution Provider,對於我這些小小博客,大有殺雞焉用牛刀之感。

如果統綷想找一家比較 light-weight 又化算而可以讓大眾使用的個人 VPS Cloud,我找了一段時間,竟然讓我找了 Digital Ocean 這家又平又快的 Cloud Provider 。 它提供的 VPS 真的很吸引,最平的計劃只需每月 $5 美元,但已包 20GB SSD 硬碟,無限 I/O 及 1TB 網絡資料傳輸。除了記憶體比 Amazon t1.micro 少外,其他的項目都十分吸引,而且我都幾可肯定一個小小的博客使用量,怎樣也不會用超過 20GB 硬碟空間及 1TB 傳輸量,每月 $5 美金的消費基本上已經是封頂了。
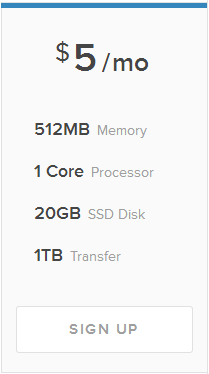
至於比較少記憶體的問題,可以建立 nginx 或 lighttpd 等 Web Server 來減少內存消秏,而且配上了 SSD 作為 Swap Memory ,應該可以抵銷記憶體較少的效能問題。 除了便宜和提供 SSD 作為儲存媒體等好處外,Digital Ocean 還有以下的優點:
- 簡單易用的收費模式,只按小時收費,沒有好像 Amazon 那麼複雜的 On-Demand 、Reserved 或 Spot Instance 的不同收費模式,而且每月最高收費不會超出標明的最高收費。
- 沒有隐藏收費 ( Hidden Cost ),SSD I/O 無限及 1TB 傳輸量,沒有分甚麼 Inter-region 、Intra-region 及 Internet 數據傳輸量的不同消費。
- 只要給予多 20% 的費用,即至少 $6 美金,就可以得到自動備份服務 ( Backup Service )。
- 提供免費 DNS Hosting 服務。
- 簡單易用的管理平台。
- 超快速的 Provisioning,只需要 55 秒就可以建立出一個新 Instance。
但它並不是沒有任何缺點的:
- 暫時它只有提供 Linux 的 VPS ,沒有 Windows 的 VPS。
- 沒有好像 Amazon EC2 那般提供 Load Balancer 的支援。
- 沒有好像 Amazon EC2 那般簡單直接的 instance 昇級方案。
- 沒有好像 Amazon EC2 那般提供 Security Group 存取控制和 IAM 的用戶管理。
簡單而言,Digital Ocean 並不是一個很 Enterprise Grade 的雲端方案,作為 Production Site 比 Amazon 、Softlayer 等可能還差一點點,但如果只是作為個人用途、New Startup 或測試之用,確是一個不錯的選擇。現在於 2014 年 5月前登記賬戶,輸入以下的 promo code 更可以享有 $10 美金的 deposit,即等於最低消費計劃免費兩個月。 Promo Code: SSDMAY10 (Expired on 31st May 2014)
Digital Ocean – 建立 Droplet 教學
以下是我的 Digital Ocean 的測試教學:
- 當完成了建立賬戶及登入後,您會進入了以下的控制面板 ( Control Panel)
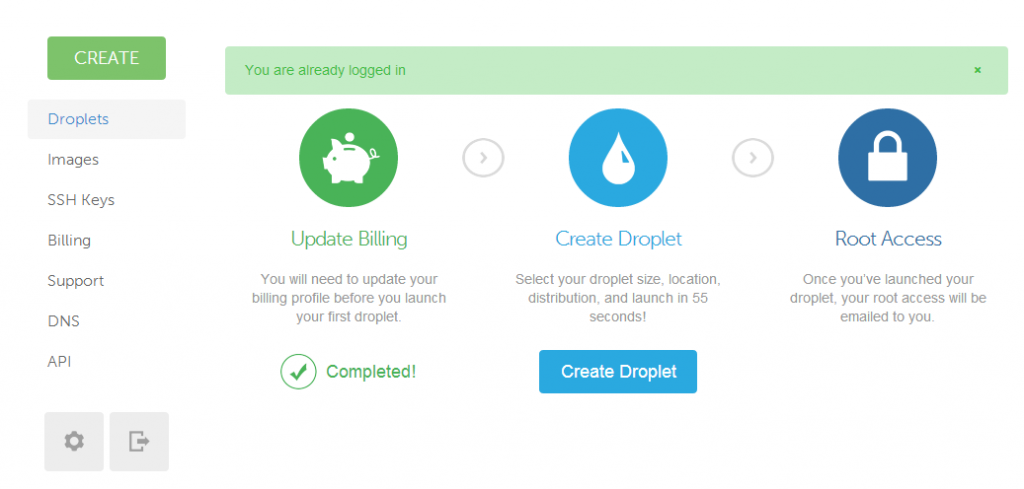
Control Panel Digital Ocean 的 Instance 名稱叫水滴 ( Droplet ),所以要建立 VPS,就要按下 Create Droplet 。
- 按下 Create Droplet 後,就會顯示以下的 Droplet 選擇菜單
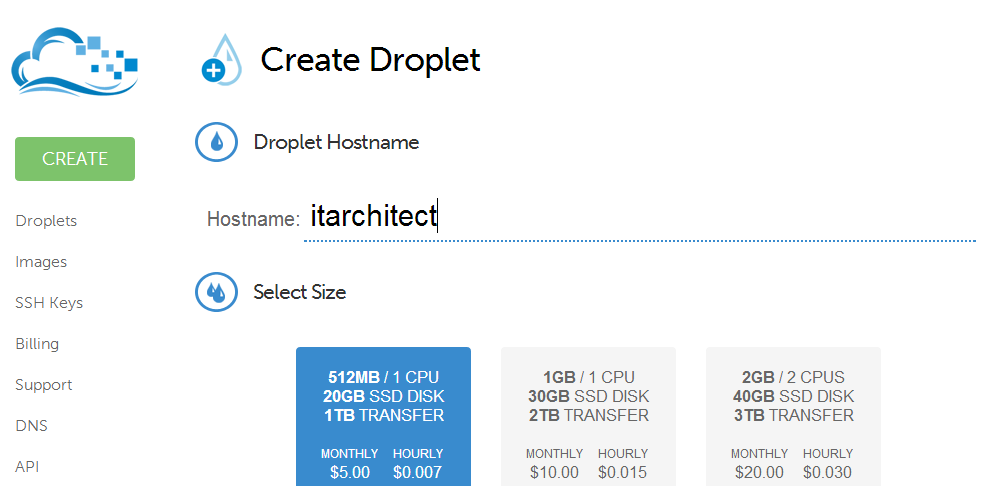
2a. 首先輸入主機名稱及 Droplet 計劃 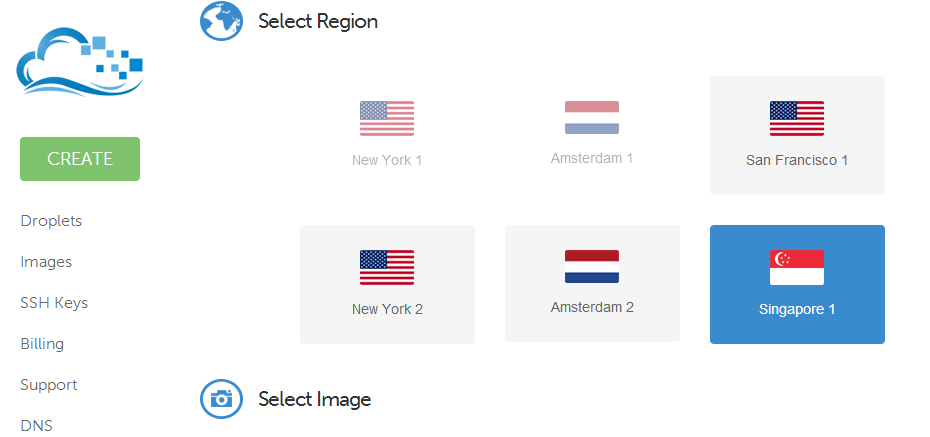
2b. 然後就是選擇 VPS 區域 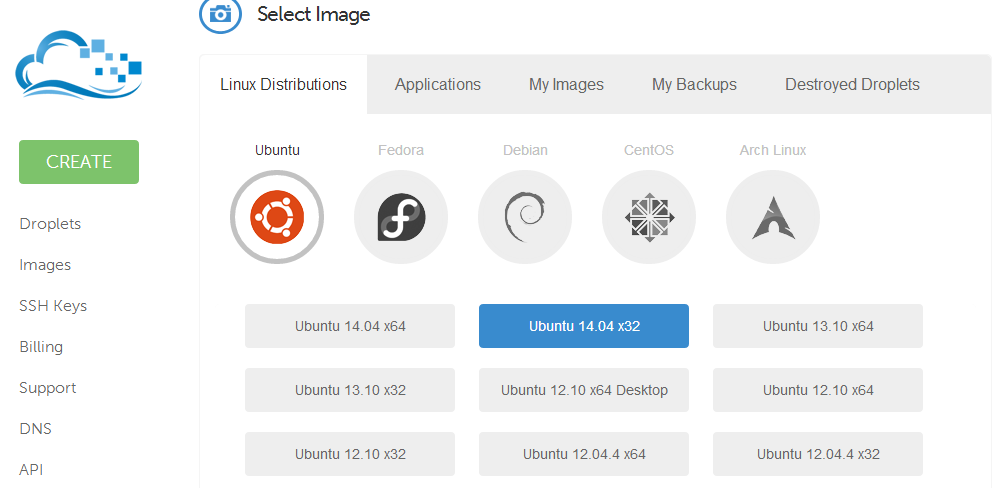
2c. 選擇 OS Image 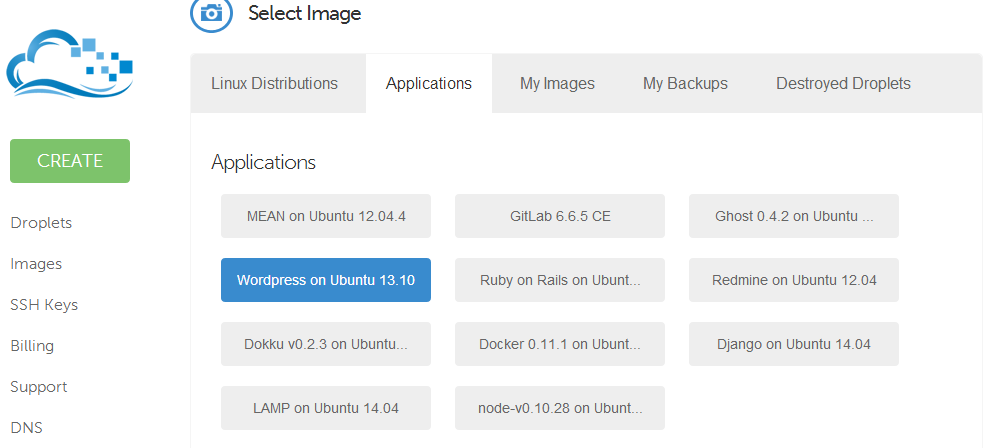
2d. 或選擇直接建立應用程式,如WordPress - 當選擇好 Droplet 配置後,按下 Create Droplet ,您的 VPS 就會迅速開始建立起來
- 不用一分鐘後,您的 VPS 就創建好了,Root 的密碼就會郵寄給您註冊的電郵地址。
- 值得注意的是,如果您是選擇了安裝應用程式映像 ( Application Image ),如 WordPress 等,應用程式的安裝還需要多一點時間,但不知道為甚麼 Droplet 的主選單一開始好像要叫人重啟 ( Reboot )。其實大家是不用重啟的,如果立刻重啟,應用程式可能還沒有安裝完成。
- 檢查郵箱,就可以 SSH 到主機用 Root Login 了。Droplet 選單還提供了一個 Web 版 Terminal ,可以直接登入 VPS。
- 在 Root 的第一次登入時,它會要求立刻改變密碼。但這裡我還是建議應盡快建立另一個 User ,並設立 SSH RSA Key 登入認證,最後還應該修改 sshd_config 去 Disable Root Login 和 Password Login。以下是 Droplet 選單教大家如何加入 SSH Key 的教學。
- 最後,完成了簡單的 WordPress 設定後,在 Digital Ocean 的博客網站就初始完成了!WordPress 還是最新的版本 3.9.1。
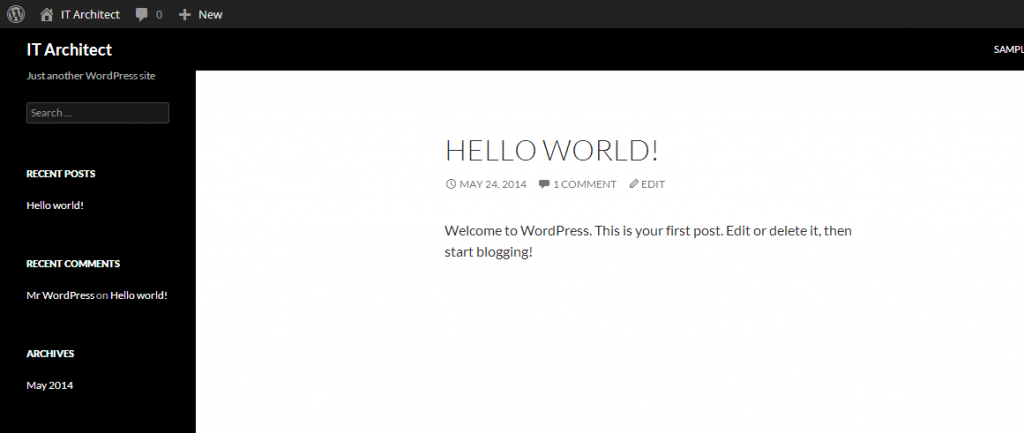
( 建立好 Droplet 後,如果暫時無須使用,就得要把 Droplet Destroy 才可以避免計費。單是 Power Off 是不能避免計費的。吓?那不是每一次使用都要重新建立 Droplet 那麼麻煩? 那不然的,當您把 Droplet Power Off 後,您可以把 Droplet Take 一個 Snapshot ,往後就可以用這個 Snapshot 來重建 Droplet 。Droplet Snapshot 的收費只是每月每 GB $0.02 美金。)
後記
Digital Ocean 的 Droplet 建立真的又快又方便。雖然現在我還會用上 Amazon EC2 直至 Free Tier 完畢,但它極有機會成為ITArchitect.HK 博客 12 個月後的歸宿。